Как создать свой релиз на трекере 0day, Создание торрент-файла, скриншотов и извлечение тех. данных |
Здравствуйте Гость [ Вход | Регистрация ] | Форум в сети 6959-й день
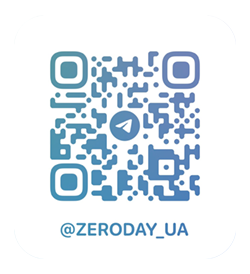 |
Шановні користувачі! Запрошуємо вас до офіційного телеграм-канала 0day Community. Тут ви зможете поспілкуватися одне з одним та дізнатися про останні новини щодо роботи ресурса, поставити запитання до адміністрації, тощо. Перейти до телеграм-канала можна відсканувавши QR-код або натиснувши на посилання: @zeroday_ua |
Причина закрытия (FILIP 03-07-2023): |
  |

|
Упрощённая версия | Сейчас: 4th April 2025 - 8:06 |
| Сайт не розміщує електронні версії творів, а займається лише колекціонуванням та каталогізацією посилань, що публікуються нашими користувачами. Якщо Ви є правовласником якоїсь частини опублікованого матеріалу та не бажаєте, щоб посилання на нього знаходилось в нашому каталозі, зв’яжіться з нами і ми видалимо його. Файли для обміну надані користувачами сайту і адміністрація не несе відповідальності за їх вміст. |


