Оборудование в Win2003 Server, нужна помощь |
Здравствуйте Гость [ Вход | Регистрация ] | Форум в сети 6750-й день
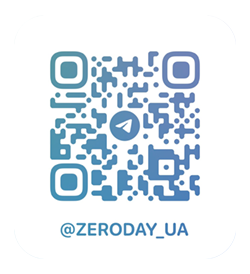 |
Шановні користувачі! Запрошуємо вас до офіційного телеграм-канала 0day Community. Тут ви зможете поспілкуватися одне з одним та дізнатися про останні новини щодо роботи ресурса, поставити запитання до адміністрації, тощо. Перейти до телеграм-канала можна відсканувавши QR-код або натиснувши на посилання: @zeroday_ua |
| pastuh |
Пост
#1
|
|
Репутация:  2 2  Дух Группа: Пользователи Сообщений: 38 С нами с: 16-March 06  |
Нужна помощь.
Подскажите где можно просмотреть список, если он есть, оборудованния поддерживаемого в Win2003 Server. |
  |
Ответов(1 - 5)
| flint |
Пост
#2
|
|
Репутация:  69 69  Активист  Группа: Пользователи Сообщений: 293 С нами с: 18-March 06 |
microsoft.com
|
| rcon |
Пост
#3
|
|
Благодарности: 14372 Репутация:  230 230  Защитник Microsoft :)  Группа: Пользователи Сообщений: 279 С нами с: 9-March 06 |
|
| pastuh |
Пост
#4
|
|
Репутация:  2 2  Дух Группа: Пользователи Сообщений: 38 С нами с: 16-March 06  |
flint: я знаю знаю сайт майкрософта :-)
rcon: мне нужно выйснить или поддерживается одна мат. плата. облазил сайт мелкософта, не нашел где есть список или где можно найти лист с хотя бы с сертифицированным оборудованием. Буду благодарен если дадите более точный линк. |
| Lucifer |
Пост
#5
|
|
Репутация:  202 202  Старожил     Группа: Пользователи Сообщений: 2 184 С нами с: 18-April 06 |
|
| Serebro |
Пост
#6
|
|
Благодарности: 1725 Репутация:  20 20  Дух Группа: Пользователи Сообщений: 15 С нами с: 25-March 06 |
Windows 2003 R2
1. http://go.microsoft.com/fwlink/?LinkId=37824 2. Readme.html Hardware Compatibility One of the most important steps to take before upgrading your server is to confirm that your hardware is compatible with products in the Windows Server 2003 family. You can do this by running a preupgrade compatibility check from the Setup CD or by checking the hardware compatibility information at the Windows Catalog Web site. Also, as part of confirming hardware compatibility, check to see that you have obtained updated hardware device drivers and an updated system BIOS (or for an Itanium-based computer, the correct firmware). Regardless of whether you run a preupgrade compatibility check, Setup checks hardware and software compatibility at the beginning of an upgrade and displays a report if there are incompatibilities. Running a preupgrade compatibility check from the Setup CD You can run a hardware and software compatibility check from the Setup CD. The compatibility check does not require you to actually begin an upgrade. To run the check, insert the Setup CD in the CD-ROM drive and, when a display appears, follow the prompts for checking system compatibility. You will be offered the option to download the latest Setup files (through Dynamic Update) when you run the check. If you have Internet connectivity, it is recommended that you allow the download. For more information about downloading the latest Setup files, see "Using Dynamic Update for Updated Drivers and Other Setup Files" later in this topic. Another way to run the compatibility check is to insert the Setup CD in the CD-ROM drive, open a command prompt, and type: d:\i386\winnt32 /checkupgradeonly where d represents the CD-ROM drive. Checking hardware and software compatibility information on the Microsoft Web site Another way to confirm that your hardware and software are designed for products in the Windows Server 2003 family is to check the hardware and software compatibility information in the Windows Catalog at: http://go.microsoft.com/fwlink/?LinkId=37823 Note that one type of hardware no longer supported is the microchannel bus. Checking drivers and system BIOS or firmware Check that you have obtained updated drivers for your hardware devices and that you have the latest system BIOS (for an x86-based computer) or the correct firmware (for an Itanium-based computer). The device manufacturers can help you obtain these items. For information about the ACPI standard for the BIOS, see "Understanding the ACPI BIOS for an x86-Based Computer" later in this topic. Finally, if you have devices that do not use Plug and Play, or you are aware that your Plug and Play devices are not implemented exactly to the standards, consider taking a device inventory of the hardware devices in your computer. For more information, see the next section, "Taking an Inventory of Devices That Do Not Use Plug and Play." Taking an Inventory of Devices That Do Not Use Plug and Play This section describes steps you can take if the devices in your computer do not use Plug and Play technology. For important information about hardware compatibility (including the compatibility of devices), be sure to read "System Requirements" and "Hardware Compatibility" earlier in this topic. For specific information about using a mass storage controller (such as a SCSI, RAID, or Fibre Channel adapter) with a driver that was supplied by the manufacturer, see the next section, "Mass Storage Drivers and the Setup Process." Products in the Windows Server 2003 family include Plug and Play technology so that devices (for example, video and network adapters) can be automatically recognized by the operating system, configuration conflicts are avoided, and you do not have to specify each device’s settings by hand. However, if you have devices that do not use Plug and Play, or you are aware that your Plug and Play devices are not implemented exactly to the standards, you might want to take steps to avoid device configuration conflicts. This section describes steps you can take, if you choose, to understand your device configuration before running Setup. To take an inventory of your devices, use the existing operating system to obtain the current settings, such as memory address and interrupt request (IRQ), used with your devices. For example, with Windows NT 4.0, you can use Control Panel to view settings (on the Start menu, point to Settings, click Control Panel, and then double-click icons such as Network and Ports). You might also choose to view system BIOS information. To do this, watch the screen while starting the computer, and then press the appropriate key when prompted. At the beginning of an upgrade, the Setup program automatically takes a device inventory as well. For devices that do not use Plug and Play, or that are not implemented exactly to Plug and Play standards, taking your own inventory helps prevent the following difficulties: * If two or more adapters share IRQ settings or memory addresses, the Setup program might not be able to resolve the conflict. To prevent this, you can take one of two approaches. You can remove one of the adapters before running Setup and re-install it afterward. For information about installing and configuring adapters and other hardware devices, see Help and Support Center. To open Help and Support Center, after completing Setup, click Start, and then click Help and Support. As an alternative, you can modify one adapter’s IRQ settings and memory addresses before running Setup, so that each adapter’s settings are unique. * If adapters do not respond in a standard way to the attempts by Setup to detect or enumerate them, Setup might receive indecipherable or inaccurate information. In this case, you might need to remove these devices before running Setup, and re-install and configure them afterward. For information about installing and configuring adapters and other hardware devices, see Help and Support Center. To open Help and Support Center, after completing Setup, click Start, and then click Help and Support. The following table lists the kinds of information to gather if you have devices that do not use Plug and Play, and you decide to take a device inventory before starting Setup. Adapter Information to gather Video Adapter or chip set type and how many video adapters Network IRQ, I/O address, Direct Memory Address (DMA) if used, connector type (for example, BNC or twisted pair), and bus type SCSI controller Adapter model or chip set, IRQ, and bus type Mouse Mouse type and port (COM1, COM2, or PS/2) or USB I/O port IRQ, I/O address, and DMA (if used) for each I/O port Sound adapter IRQ, I/O address, and DMA Universal serial bus (USB) Which devices and hubs are attached PC card Which adapters are inserted and in which slots Plug and Play Whether enabled or disabled in BIOS BIOS settings BIOS revision and date External modem COM port connections (COM1, COM2, and so on) Internal modem COM port connections; for nonstandard configurations, IRQ and I/0 address Advanced Configuration and Power Interface (ACPI); Power Options Enabled or disabled; current setting PCI Which PCI adapters are inserted and in which slots Mass Storage Drivers and the Setup Process If you have a mass storage controller (such as a SCSI, RAID, or Fibre Channel adapter) for your hard disk, confirm that the controller is designed for products in the Windows Server 2003 family by checking the hardware and software compatibility information in the Windows Catalog at: http://go.microsoft.com/fwlink/?LinkId=37823 If your controller is compatible, but you are aware that the manufacturer has supplied a separate driver file for use with products in the Windows Server 2003 family, obtain the file (on a floppy disk) before you begin Setup. During the early part of Setup, a line at the bottom of the screen will prompt you to press F6. Further prompts will guide you in supplying the driver file to Setup so that it can gain access to the mass storage controller. If you are not sure whether you must obtain a separate driver file from the manufacturer of your mass storage controller, you can try running Setup. If the controller is not supported by the driver files on the Setup CD, and therefore requires a driver file that is supplied by the hardware manufacturer, Setup stops and displays a message saying that no disk devices can be found, or it displays an incomplete list of controllers. After you obtain the necessary driver file, restart Setup, and press F6 when you are prompted. Using a Custom Hardware Abstraction Layer (HAL) File If you have a custom Hardware Abstraction Layer (HAL) file supplied by your computer manufacturer, before you begin Setup, locate the floppy disk or other medium containing the file. During the early part of Setup, a line at the bottom of the screen will prompt you to press F6: at this time press F5 (not F6). After you press F5, follow the prompts to include your HAL file in the Setup process. Understanding the ACPI BIOS for an x86-Based Computer For an x86-based computer, the basic input/output system (BIOS) is a set of software through which the operating system (or Setup) communicates with the computer’s hardware devices. The Advanced Configuration and Power Interface (ACPI) is the current standard for the way the BIOS works. Products in the Windows Server 2003 family support not only ACPI-compliant BIOS versions, but also some BIOS versions based on older advanced power management (APM) and Plug and Play designs. Some ACPI-based BIOS versions are not compliant with the standard. The more recent the version of an ACPI BIOS, the more likely that it is compliant. An ACPI-based BIOS that is not compliant with the ACPI standard might not support workable communication between the operating system (or Setup) and your hardware. If workable communication is not supported, Setup stops and displays instructions for contacting your hardware manufacturer and taking other steps to solve the problem. If this happens, follow the instructions provided. To learn more about the ACPI compliance of your BIOS: * For information about your BIOS version, before running Setup, restart the computer and watch the text on the screen. Pay particular attention to blocks of text containing the words "BIOS" or "ACPI BIOS." * For information about BIOS versions for your hardware, check your hardware documentation and contact your hardware manufacturer. Using Dynamic Update for Updated Drivers and Other Setup Files If you have a working Internet connection on the computer on which you run Setup, you can choose Dynamic Update during Setup and obtain the most up-to-date Setup files, including drivers and other files. Whenever an important update is made to any crucial Setup file, that update is made available through Dynamic Update functionality built into the Windows Update Web site. Some of the updated files will be replacements (for example, an updated driver or updated Setup file) and some will be additions (for example, a driver not available at the time that the Setup CD was created). It is recommended that you use Dynamic Update when running Setup. Dynamic Update has been carefully designed so that it is reliable and easy to use: * The files on the Dynamic Update section of the Windows Update Web site have been carefully tested and selected. Only files that are important in ensuring that Setup runs well are made available through Dynamic Update. Files with minor updates that will not significantly affect Setup are not part of Dynamic Update. * Because Dynamic Update downloads only the files that are required for your computer, the Dynamic Update software briefly examines your computer hardware. No personal information is collected, and no information is saved. The only purpose is to select appropriate drivers for your hardware configuration. This keeps the download as short as possible and ensures that only necessary drivers are downloaded to your hard disk. * You can use Dynamic Update when running a preupgrade compatibility check from the product CD, or when running Setup itself. Either way, you obtain the most up-to-date files for running Setup. For information about running the compatibility check, see "Hardware Compatibility" earlier in this topic. * You can use Dynamic Update with unattended Setup. Preparing for this requires several steps. For a brief description of unattended Setup, see the "Planning for Unattended Setup" section in "Running Setup for an Upgrade: Windows Server 2003, Enterprise Edition," on your Setup CD. For details about how to use Dynamic Update with unattended Setup (also called automated installation), see the Windows Deployment and Resource Kits Web site: http://go.microsoft.com/fwlink/?LinkId=29883 The Windows Update Web site offers a variety of updates that you can use after completing Setup. To learn more, go to: http://go.microsoft.com/fwlink/?LinkId=284 3. Попробовать запустить установку и пройти тест если есть возможность |
  |

|
Упрощённая версия | Сейчас: 6th September 2024 - 15:43 |
| Сайт не розміщує електронні версії творів, а займається лише колекціонуванням та каталогізацією посилань, що публікуються нашими користувачами. Якщо Ви є правовласником якоїсь частини опублікованого матеріалу та не бажаєте, щоб посилання на нього знаходилось в нашому каталозі, зв’яжіться з нами і ми видалимо його. Файли для обміну надані користувачами сайту і адміністрація не несе відповідальності за їх вміст. |








